

All three are checked by default: " On my Desktop" will place the Firefox icon on your desktop, so you can double-click it to launch the application.
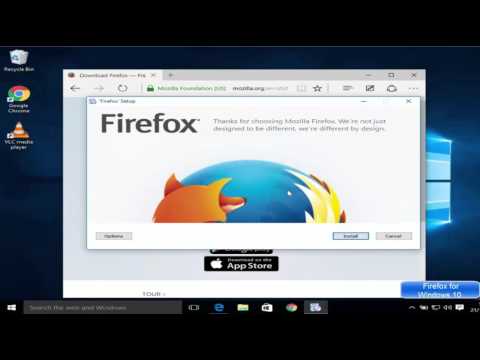
The next screen lets you choose where to place shortcuts to Firefox on your PC:.The next screen lets you change the folder in which Firefox will be installed: we recommend that you keep the default directory, which is " C:\Program Files\Mozilla Firefox\" (32-bit edition of Windows), or " C:\Program Files (x86)\Mozilla Firefox\" for any 64-bit version of Windows 7 / Vista / XP.
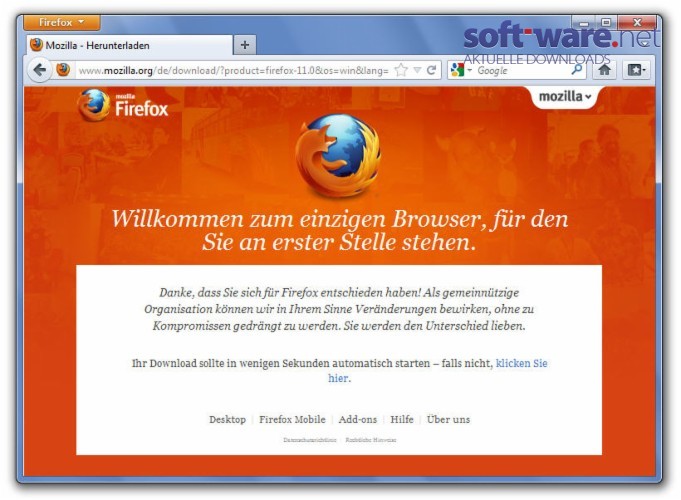
We will choose to configure our installation settings. To customize how installed on your PC, choose the " Custom" option instead, and click Next.
Click on the " Next" button, and the following screen will let you choose your Firefox installation type: to use all the defaults, leave " Standard" checked, and click on Next. If you receive a "Run / Don't Run" confirmation message, click on the "Run" button likewise, if you get a security UAC prompt, choose " Confirm" (Windows Vista) or " Yes" (Windows 7) to launch the Mozilla Firefox installer:. Windows 7 / Vista / XP will launch the Firefox installer, which will guide you through the steps of installing and customizing Firefox for your computer several of these options can also be configured at a later time, once Firefox has been successfully installed. First, double-click on the Mozilla Firefox installer you just downloaded:. Customize the Firefox installation on your computerįollow these steps to install Firefox on your PC, and customize the installation:



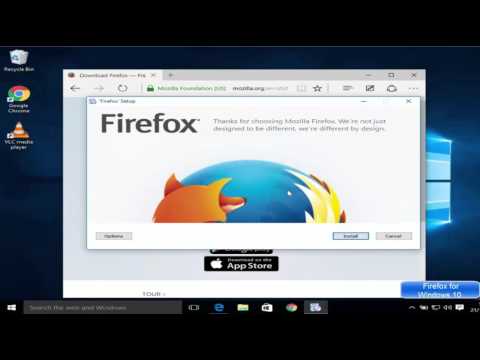
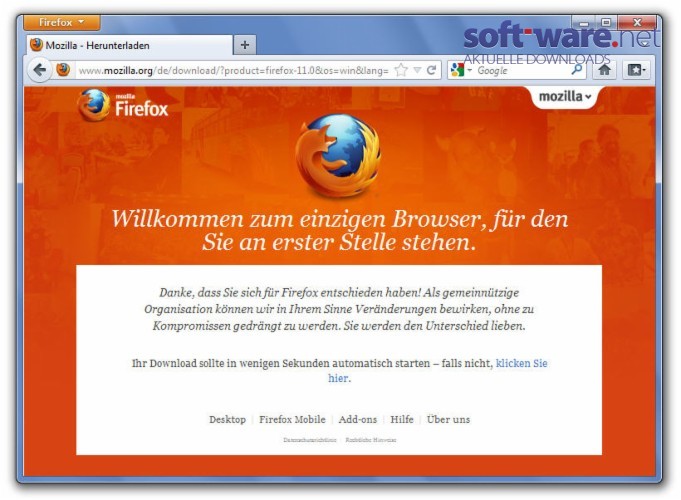


 0 kommentar(er)
0 kommentar(er)
